#005|メールアドレスを作成してみよう!

最終更新日:2022年4月25日
早速ですが、さくらのレンタルサーバでメールを利用するためのメールアドレスの作成方法について説明をしていきましょう。
メールアドレスの作成
さくらのレンタルサーバでは、ホームページの公開だけではなくメールも利用することができます。
メールを利用するには、メールを送受信するための宛先となるメールアドレスを用意しなければいけません。
ここでは、サーバコントロールパネルでメールアドレスを作成する手順について説明していきます。
サーバコントロールパネルへログインします。
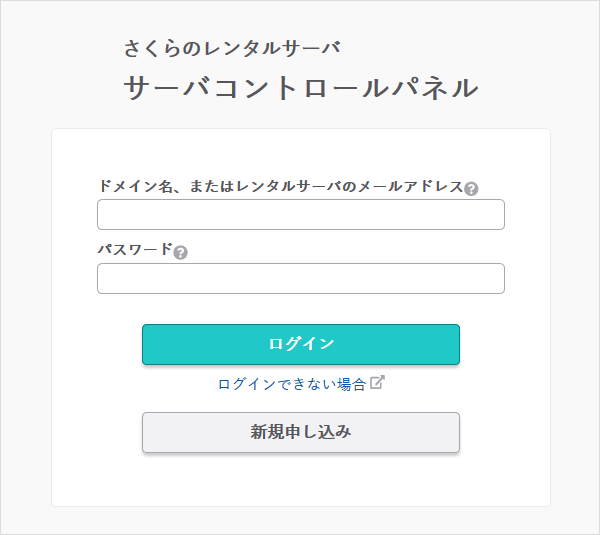
| ドメイン名 | 初期ドメイン または 追加されたドメイン。 |
| パスワード | サーバパスワード 仮登録完了のお知らせに記載のパスワード。 |
『 メール 』をクリックし、『メール一覧』をクリックします。
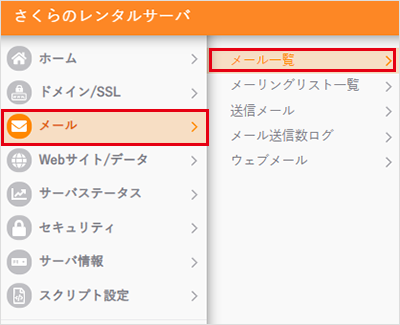
メールアドレスの管理画面が開きます。
最初は「postmaster[ref]postmaster は、サーバを通じて公開している情報や、特定、不特定を問わずやり取りするメールについて、疑問やトラブルが生じた場合における連絡用の窓口としてさくらインターネットが設けています。
このため、postmaster を改名、削除することはできません。[/ref]」のアカウントのみ作成されています。
『新規追加』をクリックします。
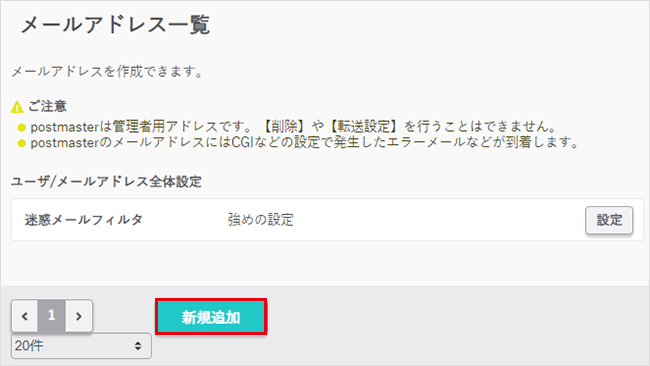
作成するメールアドレスの情報を入力し『作成する』をクリックします。
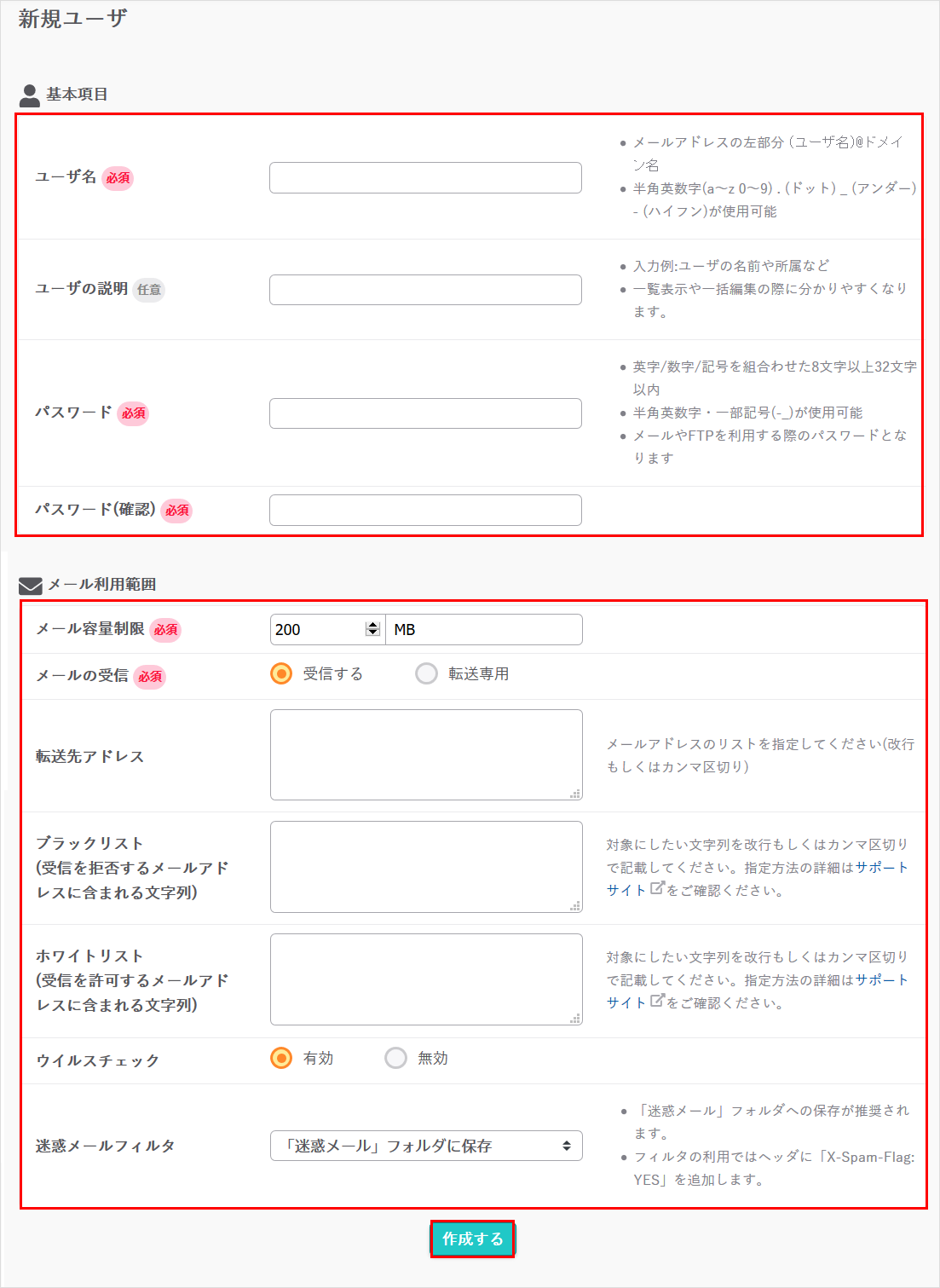
注意事項
メールアドレスの作成については、いくつかのルールが存在します。
- メールアドレスの先頭と末尾にドットを含めることはできません。
- メールアドレスは32文字以内の文字数で構成されている必要があります。
- 小文字のアルファベット、数字、一部の記号で構成されている必要があります。
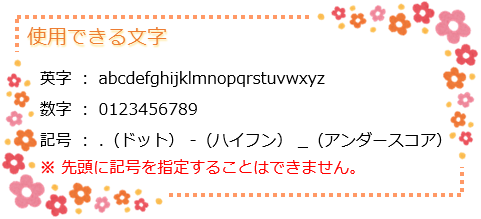
- メールアドレスの作成に使用できる文字に制限があります。
- メールアドレスは、「@」より後ろのドメイン名を指定することはできません。
- メールパスワードは8 ~ 32文字、英文字(大文字、小文字)、数字、記号の複合で設定してください。
- ドメイン名のところにカーソルを置いたときに表示されるドメイン名全てで、作成したメールアドレスが利用できます。
メールアドレスが作成されました。
メールアドレスの作成については、下記のページでも説明しているので参考にしてください。
動画
動画でもメールアドレスの作り方をご案内しています。
迷惑メールへの対処について
info, webmaster, postmaster, mail, root, admin 等、関係者以外が推測しやすい名称のメールアドレスは、
迷惑メールが届きやすい傾向にあります。十分な対策をお勧めします。なお、ウェブメールより
迷惑メールフィルタを利用できます。
パスワードの作成と管理ついて
サーバパスワードをより強固にするためには、以下のような作成方法や管理方法をおすすめします。
- 文字数は、8文字以上で作成する。
- 名前、企業名、生年月日など容易に推測される単語を利用しない。
- 単語をそのまま使用しない。
- 大文字、小文字、数字、記号をランダムに組み合わせる。
- 複数のシステムで同じパスワードを利用しない。
- 3ヶ月などの一定期間ごとに、新しいパスワードに変更する。
では、せっかくなのでiPhoneのメール設定方法についても説明しましょう。
メールソフトの設定
さくらの「レンタルサーバ・マネージドサーバ・メールボックス」で作成したメールアドレスは、
各種メールソフトで送受信することができます。
本手順では、iPhoneに初期からインストールされている、メールソフトの設定方法を解説しています。
前提条件
- メールソフトの設定をする前に、メールアドレスを作成する必要があります。
- サーバのお申込み時に送信しております「仮登録完了のお知らせ」あるいは「登録完了のお知らせ」のメールをご用意ください。
- 『メールソフト・携帯電話・パソコン』使い方やご質問、不具合は一度説明書やヘルプ等を確認いただき製造元にお問い合わせください。

設定例
| 初期ドメイン | example.sakura.ne.jp |
| メールアドレス | mail@example.sakura.ne.jp |
| 受信形式 | POP3 |
※上記は本手順での例です。お客様が設定される際は、お客様の情報に置き換えてご確認ください。
※また、本手順は「さくらのレンタルサーバ スタンダード」を例にご説明しています。
設定手順
iPhone の『設定』を起動します。

設定画面 にて『メール/連絡先/カレンダー』をタップします。
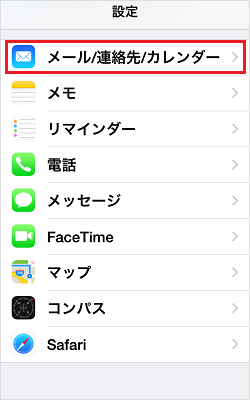
『アカウント追加』をタップします。
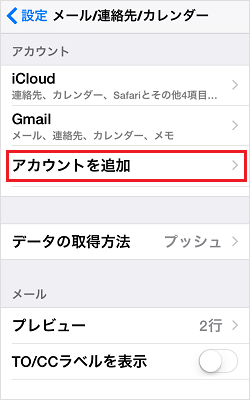
『その他』をタップします。
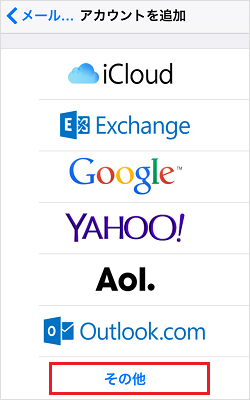
『メールアカウント追加』をタップします。
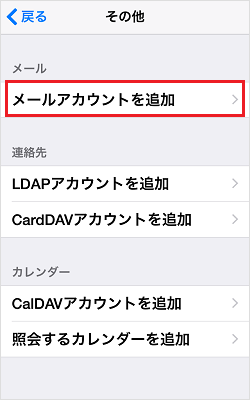
設定するアカウント情報 (メールアドレス) を入力します。
入力後 『次へ』 をタップします。
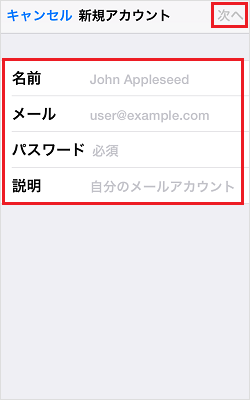
| 名前 | 任意の文字列を入力してください。 メール送受信する際に表示されます。 |
| メール | 設定する(利用する)メールアドレスを入力します。 |
| パスワード | メールアドレス(アカウント)を作成した際に設定したパスワードを入力します。 メールパスワードがご不明な場合は、メールパスワードの変更が必要です。 |
| 説明 | 任意の文字列を入力してください。 アカウントの説明を入力してください。 |
接続方法は『POP』を選択し『受信・送信メールサーバの情報』を入力します。
入力後、右上の『保存』をタップします。
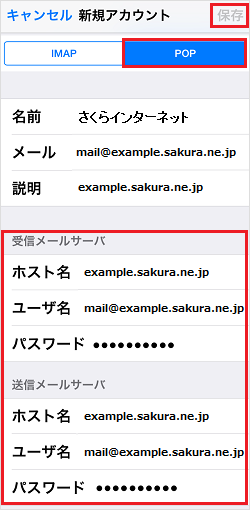
受信メールサーバ
| ホスト名 | 初期ドメインを入力します。(※1) |
| ユーザ名 | 設定する(利用する)メールアドレスを入力します。 |
| パスワード | メールアドレス(アカウント)を作成した際に設定したパスワードを入力します。 |
送信メールサーバ
| ホスト名 | 初期ドメインを入力します。(※1) |
| ユーザ名 | 設定する(利用する)メールアドレスを入力します。 |
| パスワード | メールアドレス(アカウント)を作成した際に設定したパスワードを入力します。 |
※1 「初期ドメイン」は、サーバのお申し込み時お客さまにて入力いただいたドメイン名です。
「仮登録完了のお知らせ」あるいは「登録完了のお知らせ」を確認してください。
アカウント画面に戻りますので、「作成したアカウント(メールアドレスの設定)」をタップします。
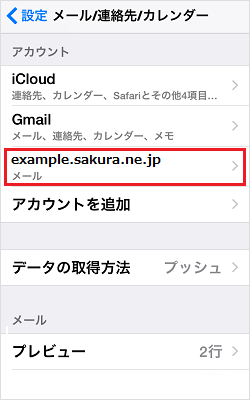
ページ下部の『SMTP 』をタップします。
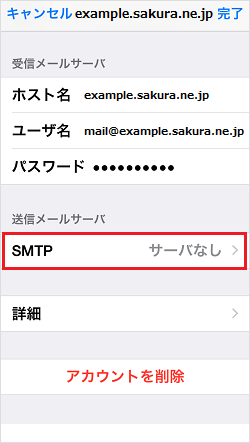
プライマリサーバ(作成したサーバ)をタップします。
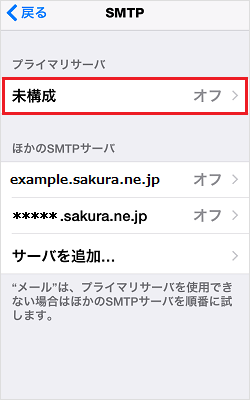
「送信メールサーバ」の設定が表示されます。
全ての項目を入力し、問題がなければ、左上の『完了』をタップします。
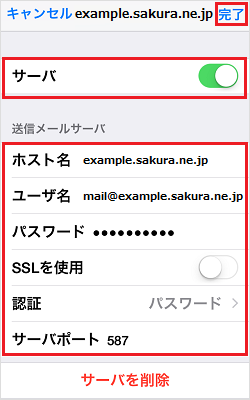
次に『詳細』をタップします。
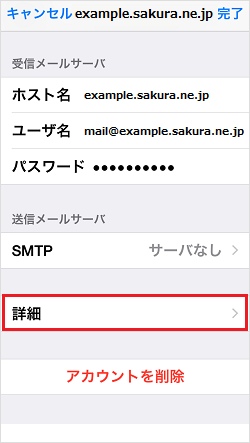
「受信設定」が表示されます。
全ての項目を入力し、問題がなければ、左上の『ボタン』をタップします。
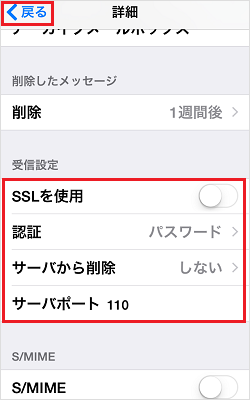
右上の『完了』をタップします。メール設定は以上です。

設定完了後、iPhoneの『メール』を起動し、送受信テストを行ってください。

iPhoneのメール設定については、下記のページでも説明しているので参考にしてください。
他のメールソフトの設定については、下記のページでメールソフトごとの設定をまとめています。
また、ウェブメールという機能を使えば、ブラウザを通じてメールを送受信したり、メールを確認
することができます。
今回は、ページの関係上、詳細な解説は省きますが、下記のページでウェブメールの利用方法
について説明しているので参考にしてください。
次回は、独自ドメインについて説明してみましょうか。
![]()
この記事で紹介されたレンタルサーバを使ってみよう!




