初心者講座
#011|マルチドメインってなに?

SS先生
前回はアクセスログについて説明しました。
まりなちゃん
今回は、マルチドメインについて説明してもらえるんですよね!
でも、マルチドメインってなんですか?
でも、マルチドメインってなんですか?
SS先生
それでは、マルチドメインについて説明しましょう。
まりなちゃん
はい、わかりました!
目次
マルチドメインってなに?
マルチドメインとは、ひとつのサーバで複数のドメインを管理する運営方法のことです。
マルチドメインの機能があれば、1つのサーバ契約で複数のドメインを設定して
ドメインごとに異なる内容のホームページを公開・運営することができます。

マルチドメインのメリット・デメリット
マルチドメインには、次のようなメリット・デメリットがあります。
メリット
- コストの削減ができる
ひとつのサーバ契約で複数のウェブサイトを運営できるので、サーバ費用が削減できます。
- サーバ管理が楽になる
複数のウェブサイトをひとつのサーバでまとめて管理ができます。
- サーバ容量を有効活用できる
ひとつのサーバにひとつのウェブサイトの運営だと、サーバ容量が余っている場合があります。
マルチドメインで複数のウェブサイトを運営することで、空き容量を有効活用することができます。
デメリット
- リスク分散ができない
ひとつのサーバで複数のウェブサイトを運営するので、利用しているサーバになんらかの問題が
発生した場合、すべてのウェブサイトが同時に影響を受ける可能性があります。
- 接続先が同じ
接続先が同じなのでデータ上書きするなど、誤った操作をしてしまう可能性があります。
まりなちゃん
なるほどー!
マルチドメインのことや、メリット・デメリットについては分かったのですが、さくらのレンタルサーバでマルチドメインの設定はできるんですか?
マルチドメインのことや、メリット・デメリットについては分かったのですが、さくらのレンタルサーバでマルチドメインの設定はできるんですか?
SS先生
できますよ!
では、次はマルチドメインの設定方法について説明しましょう。
では、次はマルチドメインの設定方法について説明しましょう。
まりなちゃん
よろしくお願いします!
マルチドメインの設定方法について
前提条件
あらかじめサーバにフォルダを作成する必要があります。

ファイルマネージャーを利用したい
ファイル転送ソフトを設定したい
あらかじめサーバにドメインを追加する必要があります。

さくらのレンタルサーバ ドメインの設定
独自ドメインの設定を行う場合、さくらのレンタルサーバを契約している会員IDで
独自ドメインを取得しているか、他社管理のドメインを設定する必要があります。
設定例
| 利用サービス | さくらのレンタルサーバ スタンダード |
| 初期ドメイン | example.sakura.ne.jp |
| 追加ドメイン | example.com |
| 追加ドメインのフォルダ | example |
※上記は本マニュアル中での例です。
お客様が設定される際は、お客様の情報に置き換えてご確認ください。
step1 サーバコントロールパネルログイン
サーバコントロールパネルにログインします。
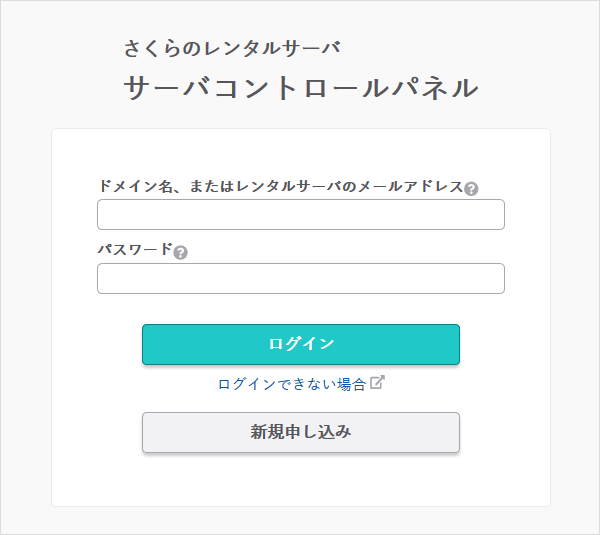
| ドメイン名 | 初期ドメイン または 追加されたドメイン |
| パスワード | サーバパスワード |
step2 フォルダの作成
注意事項
- ここでは、ファイルマネージャーを利用してフォルダを作成します。
- ファイル転送ソフトなどでフォルダを作成しても問題ありません。
- ファイル転送ソフトなどでフォルダを作成する場合は、
必ず、/home/アカウント名/www 以下にフォルダを作成してください。
- ファイル転送ソフトなどでフォルダを作成した場合など、
すでにフォルダが作成されている場合は、[STEP 3]へ進んでください。
『 ファイルマネージャー 』をクリックします。
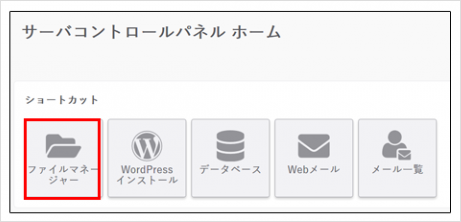
ファイルマネージャーが別ウィンドウで表示されます。

『 表示アドレスへの操作 』の『 フォルダ作成 』をクリックします。
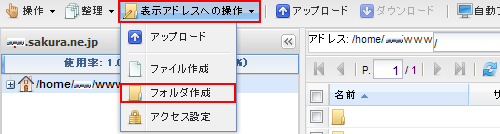
作成したいフォルダ名を入力し、『 OK 』をクリックします。
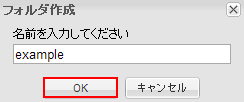
注意事項
- フォルダ名は、半角英数で作成してください。
- 日本語で作成すると、正常に読み取れなくなり、削除することができなくなります。
フォルダが作成されました。

step3 ドメインの追加
注意事項
- ここでは、まだドメインを追加していない場合の手順から説明します。
- 例として、さくらで取得した独自ドメイン「 example.com 」を追加する方法を説明します。
- その他ドメインの場合は、以下マニュアルを参考にしてください。
さくらインターネットのサブドメインを設定したい他社から移管したドメインを設定したい他社で取得・管理中のドメインを設定したい
- すでにドメインを追加している場合は、[STEP 4]へ進んでください。
サーバコントロールパネルの『 ドメイン/SSL 』から『ドメイン/SSL』をクリックします。
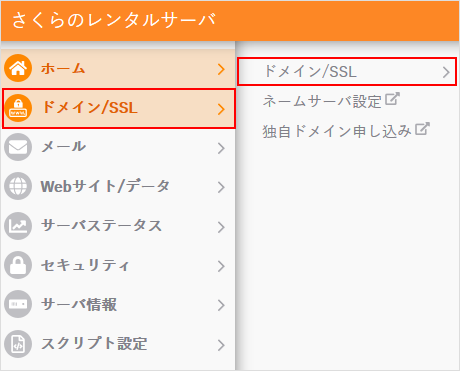
『 ドメイン新規追加 』をクリックします。

追加したいドメインを選択し、『 追加 』をクリックします。

ドメイン名一覧にドメイン名が表示されている事をご確認ください。
step4 ドメインの詳細設定
ドメイン一覧画面から、該当ドメインの『設定』をクリックします。
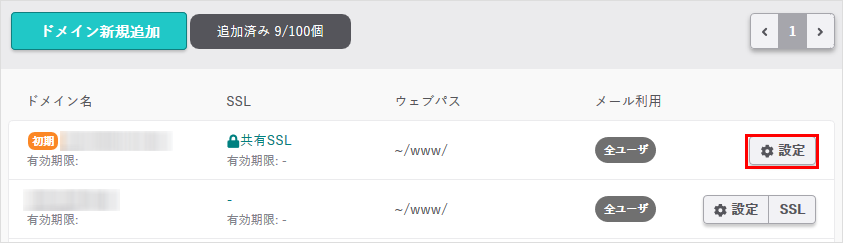
『 マルチドメインとして使用する 』を選択し、Web公開フォルダの欄には[STEP 1]にて作成したフォルダ名を記入します。
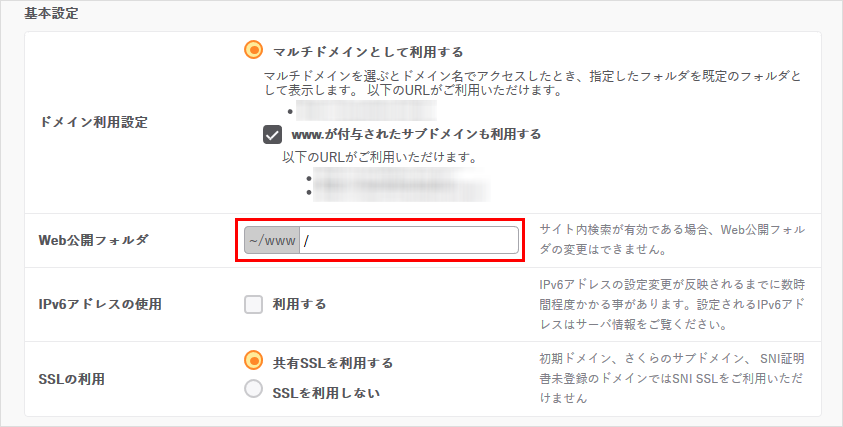
注意事項
- フォルダ名の前に「 / (スラッシュ) 」を必ず入れてください。
- 指定するフォルダは、/home/アカウント名/www/ 以下のみ指定できます。
- 実際に存在するフォルダ名とまったく同じ文字列でなければ、正常に動作しません。
『 保存する 』をクリックします。
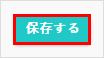
ドメイン一覧画面に戻ります。
ドメインが追加され、フォルダ名が表示されていれば、設定が完了です。
step5 データのアップロード
[STEP 2]で作成したフォルダに、[STEP 3]で追加したドメインで閲覧したいホームページのデータをアップロードしてください。
ファイルマネージャーを利用したい
ファイル転送ソフトを設定したい
step6 ブラウザでの確認
[STEP 2]で追加したドメインでホームページにアクセスします。
ホームページが表示されるかどうか確認してください。

注意事項
- ドメインを追加すると、ドメインが反映するまでに数時間~48時間必要です。
閲覧できない場合は、しばらく時間をおいてからお試しください。
- 他社ドメインや、移管したドメインなどを利用される場合は、ネームサーバが
以下情報で登録されているかどうかを確認してください。
プライマリネームサーバ:ns1.dns.ne.jp
セカンダリネームサーバ:ns2.dns.ne.jp
- ネームサーバ情報を変更した場合も、情報が反映するまでに数時間~48時間必要です
また、マルチドメインの設定手順については、下記のページでも説明しているので参考にしてください。
マルチドメインを設定したい
まりなちゃん
教えてもらった方法で、私のレンタルサーバでもマルチドメインの設定ができました!
SS先生
それはよかったです!
まりなちゃん
新しいホームページの更新、がんばります♪
SS先生
これからも頑張ってください!
また、わからないことがあったら相談してくださいね。
また、わからないことがあったら相談してくださいね。
まりなちゃん
はい、ありがとうございます!
これで、本講座はいったん終わりです。
最後まで読んでくださった皆様、ありがとうございました!
これで、本講座はいったん終わりです。
最後まで読んでくださった皆様、ありがとうございました!
![]()
この記事で紹介されたレンタルサーバを使ってみよう!




